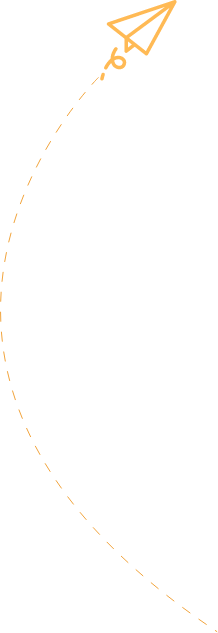Har du sittet på Høyskolen, lett etter timeplanen fra TimeEdit du printet ut for en måned siden, bare for å innse at du ikke klarer å lese de slitte bokstavene på papiret lenger?
Eller skulle du likt å vite hvor lenge du kunne være ute på torsdag fordi du ikke lenger husker om du skal på forelesning tidlig eller sent på fredag?
Hadde det ikke vært greit å hatt dette tilgjengelig på din telefon automatisk, uten at du må tenke på å oppdatere deg på dette hver dag?
Det kan du gjøre… De fleste Høyskoler i Norge bruker nå noe som heter TimeEdit til å liste opp timeplan til de forskjellige klassene, og hvilke auditorium klasser har reservert og liknende. Her skal du få en guide om hvordan du kan legge til dette rett på din telefon.
1. Finn din timeplan på TimeEdit:
Første steget er å finne din timeplan. Sjekk websiden til din Høyskole, og finn frem til timeplanen.
Velg ditt studie, eller eventuelt dine fag, og legg så disse til, og søk så langt frem i nåverende semester som mulig (31/12, eller 30/06).
(For HiL studenter finner du den her: https://notimeedit.net/web/hil/db1/timeplan/ri1Q7.html)
Velg så “vis skjema”. Du vil da få opp en liste over alle dager, med timer og detaljer om hvor du skal være ++.
Da har vi jo dette digitalt, det må jo gå an å få overført dette til andre digitale kalendere? Og jo, det er det, TimeEdit har til og med lagt inn en mulighet for dette, men desverre er det få som vet om det.
2: Eksporter timeplanen sin unike adresse:
For å eksportere din timeplan, sjekk øverst til høyre i vinduet til TimeEdit, her vil du da finne et lite tannhjul med teksten “Tilpass“.
Når du trykker på denne vil du få opp en vertikal meny, med flere valg. Finn meny elementet som heter “Eksporter“. Her vil du da få muligheten til å eksportere til en rekke filmformater, men vi er kun interessert i det som heter “Kobling for abonnement“.
TILPASS -> EKSPORTER -> KOBLING FOR ABONNEMENT
Da vil du få opp et vindu med en URL spesifikt for din unike timeplan. Kopier denne, og åpne din google kalender.
PS: I noen av de siste oppdateringene til iOS så vil du, når du trykker på “kobling for abonnement” få opp en annet valg, der du kan velge å synkronisere dette rett inn på din iPhone uten å måtte gå igjennom det å skaffe seg gMail i det hele tatt. Jeg ville likevel gjort det via gMail, bare fordi det er gMail, og fordi du kan også hente inn andre kalendere og synkronisere på tvers av enhter dersom du engang skulle skaffe deg noe annet enn et Apple produkt (ja jeg vet du sannsynligvis er frelst…).
3: Legge til din timeplan i Google kalender:
Åpne Google calendar, og finn frem til “Andre Kalendere” nede på venstre siden. Til høyre for den har du en liten pil ned, der du får opp en ny meny, der du velger “Legg til via nettadresse“, og det er her vi skal bruke den unike URLen hentet over.
PS: Du må logge inn med samme e-post som android brukeren din. Ja du har en gmail og google calendar bruker fordi du har en android enhet…
Lim inn URLen i feltet du får opp, og trykk “Legg til Kalender“.
Google kalender vil nå bruke litt tid på å tolke og legge til din kalender, men gi den litt tid, og du vil snart se hele din timeplan i kalenderen. Denne vil da synkronisere seg opp mot din Android telefon, forutsatt at du har samme google konto på din Android enhet som på google kalender. Og voila, du har nå timeplanen din med deg overalt hvor du har din android mobil/nettbrett.
(For å få opp denne, og andre, kalendere på din mobil, gå inn på din kalender app, velg “meny -> kalendere” og velg så hvilke kalendere du vil vise på din android enhet).

4: For eldre iPhone/iOS:
Som nevnt over i punkt 2 kan det hende at du får muligheten til å synkronisere rett inn på kalenderen i din iPhone/iPad. Har testet dette, og det er som regel det som skjer når du trykker på “kobling for abonnement” på din iPhone/iPad. Men, dom dette ikke skulle fungere, prøv videre…
Siden Apple og iPhone ikke er like lette å benytte seg av andre systemer en nettopp Apple sine egne så må det såklart noen ekstra triks til.
- For det første, ja, du må/bør bruke Google Calendar / gMail til dette.
- For det andre, ja, det går ann å vise google kalendre på iPhone.
Det du må gjøre er å åpne følgende link på telefonen!
https://www.google.com/calendar/iphoneselect
Velg de kalenderene du vil at iPhonen din skal vise, og lagre instillingene. Voila!

5: Eventuelle feil:
Om det ikke skulle fungere er det et par ting du kan prøve:
- Google calendar er ikke så glad i alt for lange URLer. Prøv derfor en forkorter for å gjøre den kortere. Bruk f.eks: http://goo.gl/
- TimeEdit lister opp hvilke klasserom din klasse har reservert. Om dere deles opp i flere grupper vil ikke kalenderen vite hvilket av disse du skal i. Noe må du tross alt huske selv…
- Om du ikke får til, ta kontakt så skal jeg se om jeg kan finne en løsning for deg.