Å ta et skjermbilde på mac er en enkel måte å dele det du ser på skjermen. Hvis det er en feil, kan du ta et bilde og sende det til teknisk støtte. Hvis det er en melding på sosiale medier, kan du fange øyeblikket og dele bildet med venner og følgere.
Skjermdumpverktøy for Mac har alltid vært enkle å bruke, men litt tiden for enkelt for mange. Du kan bruke verktøyet til omtrent alt hvis du kjenner de riktige hurtigtastene. Siden utgivelsen av Mojave har macOS nå et innebygd skjermbildeverktøy-som ligner på det du kan finne i Windows-som lar deg ta skjermbilder med et enkelt tasteklikk.
Vår mac er satt til enkelsk som språk og derfor kan noen av knappene og funksjonene være anderledes en hva du har. Men alle knapper og funksjoner er helt like.
For å åpne skjermbildeverktøyet, navigerer du til Launchpad> Annet> Skjermbilde, eller bruk hurtigtasten Shift + Command + 5. Hvis du enda ikke finner funksjonen kan du klikke oppe i høyre hjørnet. Her finner du et søkeikon også kalt “Spotlight”. Her kan du enkelt søke etter “skjermbilde”.
Når du har åpnet skjermbildetverktøyet gir den flytende verktøylinjen flere alternativer for å ta tak i hele skjermen, et valgt vindu eller en egendefinert del av skjermen. Du kan også ta opp video av hele skjermen eller et tilpasset utvalg. Slik tar du opp det som er på skjermen.
Ta skjermbilde av hele skjermen

Du kan ta et skjermbilde av hele skjermen ved å klikke på Capture Entire Screen -knappen på verktøylinjen på skjermbildet og deretter trykke Capture. Ellers kan du bruke snarveien Shift+Command+3 for å ta et skjermbilde umiddelbart.
Skjermbilde av et uvalgt området

For å ta skjermbilde av en bestemt del av skjermen, så bruker du knappen Capture Selected Window på verktøylinjen, eller trykk Shift + Command + 4. Da vil pekeren endres til et området-velger.
Klikk og dra området-velgeren slik at det dekker området du ønsker å ta skjermbildet av. Slipp for å ta bilde i det valgte området, eller trykk på Esc -tasten for å avbryte. Ved å holde nede Skift, Alt eller Mellomrom kan du endre form, størrelse og posisjon på markeringsområdet før du tar et bilde.
Skjermbildet av vindu eller meny

For å ta et skjermbilde av et bestemt vindu eller en bestemt meny, trykk Shift + Command + 5 og velg alternativet Capture Selected Window på verktøylinjen. Pekeren endres til et kameraikon. Flytt kameraet over et vindu for å markere det, og klikk deretter for å lagre bildet. Du kan også bytte frem og tilbake mellom å ta et tilpasset utvalg og ta en bestemt meny ved å trykke på mellomromstasten.
Skjermbildet av Touch Bar

Hvis du har en Mac med berøringslinje, kan du ta et skjermbilde av den ved å trykke Shift + Command + 6.
Ta opp video

Ta opp video ved å trykke på Shift + Command + 5 og velg deretter Record Screen eller Record Selected Portion. Når alt er klart, klikker du på Record for å starte opptaket. Klikk på Stopp -ikonet i macOS -menylinjen for å avslutte innspillingen og lagre .MOV -filen.
Endre hvor dine Mac skjermbilder blir lagret

Som standard lagres skjermbilder på skrivebordet, men du kan endre det. Åpne skjermdumpverktøyet med Shift + Command + 5, eller ved å gå til Launchpad> Annet> Skjermbilde.
Klikk på Valg> Lagre i, og velg en ny standardplassering – skrivebord, dokumenter, utklippstavle, e -post, meldinger eller forhåndsvisning. Klikk på Annen plassering for å velge en bestemt mappe.
I stedet for å lagre skjermbilder direkte på datamaskinen, kan du sende dem til utklippstavlen ved å legge til Ctrl -tasten i en hvilken som helst snarvei -kommando. For eksempel bruk Shift + Command + Control + 3 for å fange hele skjermen, eller Shift + Command + Control + 4 for å ta en del av skjermen og lim deretter inn skjermbildet hvor du vil.
Endre skjermbilde format

Som standard lagres skjermbilder på Mac som .png -filer, men de kan bli ganske store, spesielt hvis du har en stor Retina -skjerm. Bytt til .jpg -format med en liten mengde koding. Gå til Launchpad> Annet> Terminal og skriv inn følgende i det nye vinduet:
defaults write com.apple.screencapture type jpg
Skriv inn passordet ditt hvis du blir spurt, og start datamaskinen på nytt. Fremtidige skjermbilder skal lagres i det foretrukne formatet du angav. Du kan alltid endre den tilbake ved å skrive inn kommandoen ovenfor med PNG på slutten i stedet.
Andre alternativer til skjermbilde på mac

Hvis du foretrekker en tredjeparts app for skjermopptak, har Snagit alt du trenger, men kommer også med en prislapp på 500 kr. Det samme selskapet lager også et gratis program kalt TechSmith Capture (tidligere Jing). Andre gratis alternativer inkluderer Skitch og LightShot, mens Snappy kan synkronisere skjermbilder med Snappy -appen for iOS.

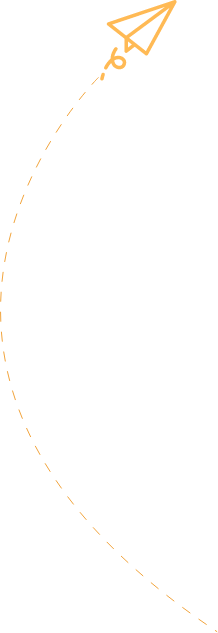






Én kommentar