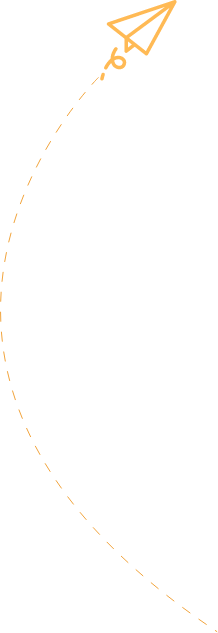Hvordan lage innholdsfortegnelse i Word
Tenk deg at du jobber med et veldig langt dokument i Microsoft Word, for eksempel en akademisk artikkel eller en stor rapport. Avhengig av prosjektet kan det være titalls eller hundrevis av sider langt! Når et dokument er så stort, kan det være vanskelig å huske hvilken side som har hvilken informasjon. Heldigvis lar Word deg sette inn en innholdsfortegnelse, noe som gjør det enkelt å organisere og navigere i dokumentet.
En innholdsfortegnelse er akkurat som listen over kapitler i begynnelsen av en bok. Den viser hver seksjon i dokumentet og sidenummeret der delen begynner. En virkelig grunnleggende innholdsfortegnelse kan se slik ut:
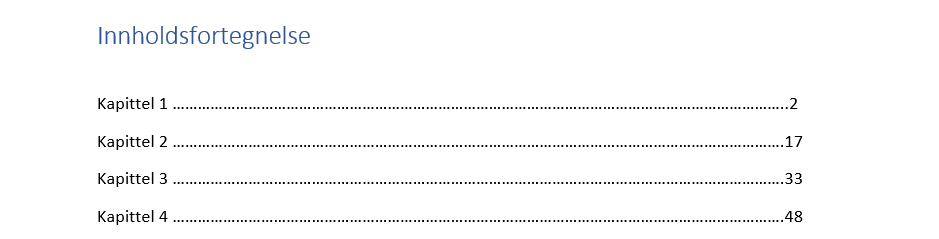
Du kan lage en innholdsfortegnelse manuelt – å skrive seksjonsnavn og sidetall – men det vil ta mye arbeid. Og hvis du noen gang bestemmer deg for å omorganisere seksjonene dine eller legge til mer informasjon, må du oppdatere alt på nytt. Men med riktig formatering kan Word opprette og oppdatere en innholdsfortegnelse automatisk!
Steg 1: Bruk overskriftsstiler
Hvis du allerede har lest leksjonen vår bruke og endre stiler, vet du at det er en enkel måte å legge til profesjonell tekstformatering til forskjellige deler av dokumentet. Stiler tjener også et annet viktig formål: å legge til et skjult lag av organisasjon og struktur i dokumentet.
Hvis du bruker en overskriftsstil, forteller du Word at du har startet en ny del av dokumentet. Når du setter inn innholdsfortegnelsen, vil det opprette en seksjon for hver overskrift. I innholdsfortegnelsen ovenfor bruker hvert kapittel en overskriftsstil, så det er fire seksjoner.
For å bruke en overskriftsstil, velg teksten du vil formatere, og velg deretter ønsket overskrift i gruppen Stiler på kategorien Hjem.

Steg 2: Sett inn innholdsfortegnelsen
Nå for den enkle delen! Når du har brukt overskriftsstiler, kan du sette inn innholdsfortegnelsen med bare noen få klikk. Naviger til kategorien Referanser i menyen og klikk deretter på Innholdsfortegnelse -valget. Velg en innebygd tabell fra menyen som vises, og innholdsfortegnelsen vil vises i dokumentet.
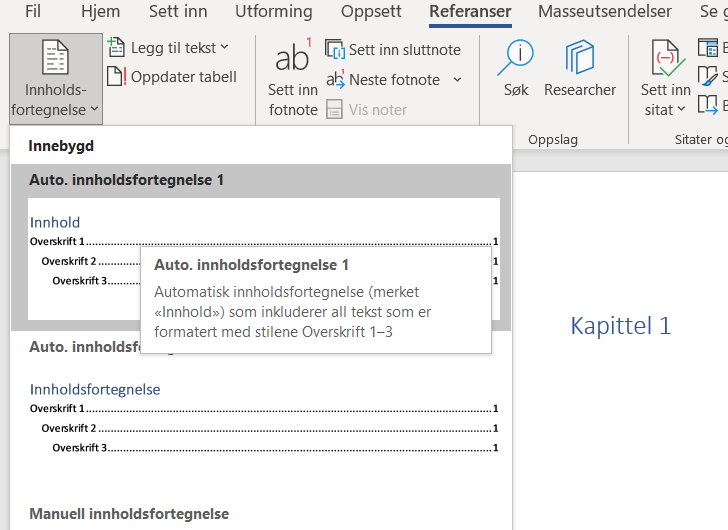
Som du kan se på bildet nedenfor, bruker innholdsfortegnelsen overskriftsstilene i dokumentet for å avgjøre hvor hver seksjon begynner. Seksjoner som begynner med en overskrift 2 eller overskrift 3 stil vil bli nestet i en overskrift 1 stil, omtrent som en liste over flere nivåer.
- Overskrift 1: Starten av Vikingtiden + Ferden over til England
- Overskrift 2: Vikingbåtene + Vikingvåpen
- Overskrift 3: Viking øks
Se bilde under for referanse:
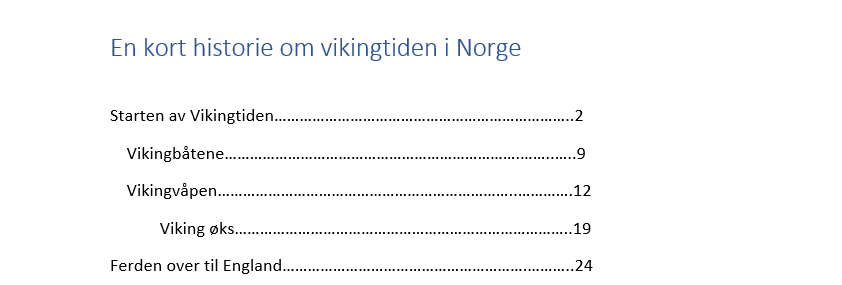
En innholdsfortegnelse oppretter også koblinger for hver seksjon, slik at du kan navigere til forskjellige deler av dokumentet. Bare hold Ctrl -tasten på tastaturet og klikk for å gå til en hvilken som helst seksjon.
Les også: Hvordan ta skjermbilde på mac
Steg 3: Oppdater etter behov
Hvis du redigerer eller legger til i dokumentet ditt, er det enkelt å oppdatere innholdsfortegnelsen. Bare velg innholdsfortegnelsen, klikk på Oppdater tabell, og velg Oppdater hele tabellen i dialogboksen som vises. Innholdsfortegnelsen oppdateres deretter for å gjenspeile eventuelle endringer.
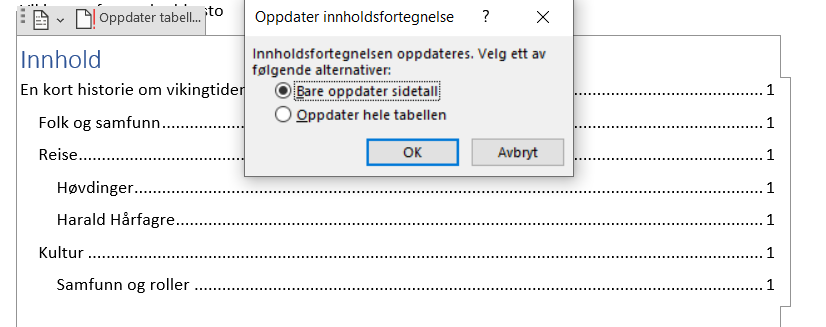
Uansett hvor stort dokumentet ditt kan være, kan du se at det ikke er noe komplisert med å lage en innholdsfortegnelse. Hvis du vil ha enda mer kontroll over hvordan innholdsfortegnelsen din ser ut, kan du sjekke denne opplæringen fra Microsoft om å ta en innholdsfortegnelse til neste nivå.